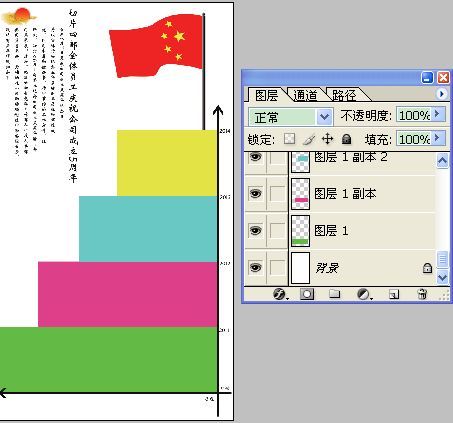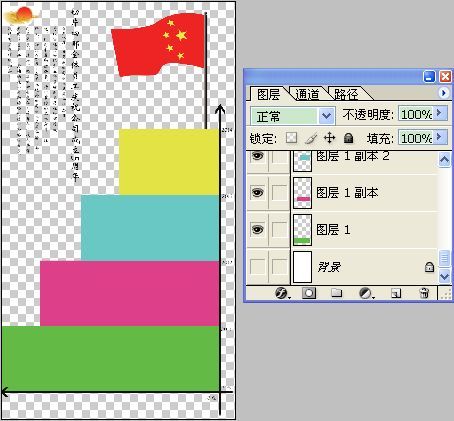方法一:用PS的Extract工具抠图
Extract是从PS 5.5开始专门搞抠图的功能,藏在Image菜单里。想用的话,先在Layer面板选好要处理的图层,然后点Image > Extract,就会蹦出一个叫Extract的窗口。
这个窗口左边有个超大的预览区,你得在这儿画出要抠的部分边界,还有想留下来的区域。要是觉得画面太小不好弄,可以放大预览来精细调整。
窗口左上角有一排小图标工具。第一个是Edge highlighter tool,选它就能画出你要抠的边缘了。右边的Tool Options栏里有Brush Size,能调笔刷大小;Hightlight和Fill则是控制预览时边界和填充区域的颜色。
画边缘的时候一定要仔细,要把物体的边框都描出来,而且描边的颜色要同时盖住前景和背景。像毛发这种模糊的地方,就在前景混到背景的位置画线;如果是边界清晰的地方,可以用小一点的笔刷,边界模糊就用粗一点的,参考上面的例子就行。
如果要抠的物体在图片中间,得把整个边缘都描完;但如果像例子那样靠边,就不需要画成闭合的啦。
工具栏第三个是橡皮擦Eraser Tool,如果不满意刚才画的边界,可以用它擦掉重新来。倒数第二个Zoom Tool能放大预览区域,按住Alt还能缩小;最后一个Hand Tool经常用来移动预览的画面。
定义好边界后,用工具栏第二个Fill Tool把要保留的部分涂满,然后点Preview按钮就能看到效果啦。
Extract是从PS 5.5开始专门搞抠图的功能,藏在Image菜单里。想用的话,先在Layer面板选好要处理的图层,然后点Image > Extract,就会蹦出一个叫Extract的窗口。
这个窗口左边有个超大的预览区,你得在这儿画出要抠的部分边界,还有想留下来的区域。要是觉得画面太小不好弄,可以放大预览来精细调整。
窗口左上角有一排小图标工具。第一个是Edge highlighter tool,选它就能画出你要抠的边缘了。右边的Tool Options栏里有Brush Size,能调笔刷大小;Hightlight和Fill则是控制预览时边界和填充区域的颜色。
画边缘的时候一定要仔细,要把物体的边框都描出来,而且描边的颜色要同时盖住前景和背景。像毛发这种模糊的地方,就在前景混到背景的位置画线;如果是边界清晰的地方,可以用小一点的笔刷,边界模糊就用粗一点的,参考上面的例子就行。
如果要抠的物体在图片中间,得把整个边缘都描完;但如果像例子那样靠边,就不需要画成闭合的啦。
工具栏第三个是橡皮擦Eraser Tool,如果不满意刚才画的边界,可以用它擦掉重新来。倒数第二个Zoom Tool能放大预览区域,按住Alt还能缩小;最后一个Hand Tool经常用来移动预览的画面。
定义好边界后,用工具栏第二个Fill Tool把要保留的部分涂满,然后点Preview按钮就能看到效果啦。